Setup For Connecting Canon MX490 Printer To WiFiFor starting off with the Canon MX490 printer, the user is required to ensure that the printer is switched on.After that, the user is required to press the Setup button to connect the MX490 printer to WiFi.Further, the user needs to left or right arrow buttons to select a Wireless LAN Setup that they wish to connect with the printer.Then, the user is required to press the OK button and proceed with the process.Thereafter, the printer will automatically find the compatible wireless routers connection.
From The Provided List Of Connections, The User Is Required To Select A Network That They Wish To Add On Their Printers
Push Button Method – Connection Using The WPS Button

ress down and hold down the WPS switch on the wireless router.Push down the OK button on your printer within 2 minutes.When the screen appears Connected, tap the OK button.After this press the COPY button.Now, your network connection setup is complete.
WPS Pin Code Method – Connection Using The WPS PIN Code:Choose Other setup and then press the OK button.Choose the WPS PIN Code and then press the OK button.After this set the PIN code to the wireless router.When the screen on show Connected, then press the OK button.After this tap the COPY button.The network connection WPS PIN Code setup is now complete.
Cableless Setup Method – Connection via Cableless Setup:Choose Other setup option and tap the OK button.Choose a Cableless setup option and tap the OK button.When your printer preparation is complete, the screen appears.Besides,
One Can Also Try An Alternative Way For Canon Pixma MX490 Wireless LAN Setup Which Is Provided Below:For this alternative process, the user is required to run a CD on their computer for installation.Further, from the provided options, the user needs to select the wireless connection option.After that, the user needs to switch on the printer and ensure the blue light is flashing.Thereafter, the user is required to click on connect to the network option.
Now, select WPS for an automatic wireless connection.For the wireless connection, the user simply needs to press the Wifi button and hold it till it turns orange.Thereafter, once the printer is connected the user would be able to see blue light flashing which states that the printer is connected to the network.After that, the user is required to click on the Next option and provide the required information to complete the setup process.
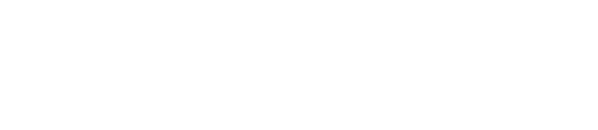


 ress down and hold down the WPS switch on the wireless router.Push down the OK button on your printer within 2 minutes.When the screen appears Connected, tap the OK button.After this press the COPY button.Now, your network connection setup is complete.
ress down and hold down the WPS switch on the wireless router.Push down the OK button on your printer within 2 minutes.When the screen appears Connected, tap the OK button.After this press the COPY button.Now, your network connection setup is complete.