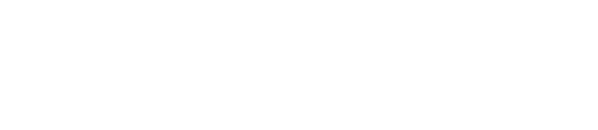Check out the steps and instructions to understand how to connect Lexmark Printer to WiFi without CD.
Method I: Without CD
Usually, people prefer to complete the connection using the CD, but sometimes when you don’t have one, then you can use this given method.
Go to the search bar of your device and type “Printers & Network” and hit enter.
The printer network window will appear; look for your Lexmark printer and right-click on it.
You will get a pop-up, then scroll down and click “Connect.”
You can also set your printer as default, click on Start, and select the “Device & Printers” menu.
From the list, select your printer and right-click on it to set it as default.
After locating the Lexmark Printer, the printer screen appears, here you will get on-screen instruction, follow them, and complete the process.
Follow these simple instructions to connect your printer to the computer without a CD. You can use this method with Windows 10 as well, or find more how do I connect my Lexmark Printer to Windows 10. If this method doesn’t work for you, then we have some other quick solutions as well to get to know more on how to connect Lexmark Printer to computer wirelessly.
Method II: Wireless Connection
To learn how to connect Lexmark Printer to computer wirelessly, you need some settings mentioned below:
The IP address of your router.
All-access point configuration and security settings (router).
Printer’s ethernet – connected IP address.
Printer’s wireless IP address after a successful switch to the network.
After checking for all these required settings, you can continue with the connection process. Follow the below-given steps to know how to connect my Lexmark Printer to my laptop.
Go to the printer’s web page and navigate to the settings.
After that, directly go to the “Network/port” and then head over to “Wireless.”
Now you need to configure all the settings given under “configuration and security settings,” then click on submit to continue.
After this, turn OFF the printer and disconnect the ethernet cable from the printer.
Now turn ON the printer and wait until you see “Ready” on the printer’s screen.
Try printing a network setup page to see if the connection is established or not.
If the connection is established, you will see the status as “Connected” that’s it. If you want, then you can verify the IP address as well.
Regards,
Akshay
Technical Consultant
Apps4Rent | CloudDesktopOnline | O365CloudExperts