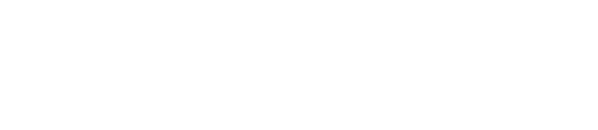06-28-2021, 12:00 PM
There are various reasons that the Brother Printer stops scanning. We will follow different procedures for another reason. Let us now concentrate on How to Fix Brother Printer Won’t Scan on Windows 10. Follow the points below:
Check the Printer is ‘ON’ and does not show any Errors
First, make sure to switch the Printer ‘ON’. Now check the screen of the printer. If the Printer is still showing a blank screen then, it means that the Printer is still ‘OFF’ or in sleep mode. To solve this, press the button on the Printer and wait for some time. Now check if the Printer is wake up from sleep mode or not.
Now, check that the power cable is plug into the power source and it must be turning ‘ON’.
The next step is to check if the display screen is showing some errors or not. The error can be corresponding to paper jam, empty ink tray, etc. Follow the troubleshooting steps of How to Fix Brother Printer Won’t Scan on Windows 10, and clear the error.
Internet Connection Issue:
The problem can also arise due to a network connection problem. Your network might be working slowly. The main steps to follow for “How to Fix Brother Printer Won’t Scan on Windows 10”, is to check the bandwidth of the Network. Also, check that there must not be many devices corresponding to the same network.
Checking the Printer’s Availability to Print
The next you can follow for How to Fix Brother Printer Won’t Scan on Windows 10, is to check that the printer is available. For this, you will have to follow the steps below:
Open ‘Control Panel’.
Locate and go to the option ‘Hardware and Sound’.
Now you will see a list of options under Hardware and Sound. Click on corresponding ‘devices and Printer’.
Here, you can see the Printer name. Right-click on “Brothers Printer”, and click on ‘Printer Properties’.
Finally, click on the “Print Test Page” to check whether the printer is working or not. If not, then follow other procedure for How to Fix Brother Printer Won’t Scan on Windows 10.
Checking of Scanner Driver of the Printer
To check the scanner, follow the steps below:
Go to the ‘Control Panel’
Now, open the scanner list.
In the search bar of the Control Panel, search for “scanner”.
Select the option, “View Scanner and Cameras”.
Now, check if the corresponding icon of your Brothers Printer is showing there or not.
If it is not present there, then you will have to install the scanner driver. It is the solution of How to Fix Brother Printer Won’t Scan on Windows 10.
To download the scanner, open the Brother Printer official website. And click on the download button there, corresponding to the “Full Driver and Software Package”.
Just go with the flow of the instructions and check if the same issue persists or not.
Checking the IP Address of the Printer
If the Brother Printer is showing some error while scanning and you want to know that How to Fix Brother Printer Won’t Scan on Windows 10, then follows the steps below:
Press the ‘Menu’ button on the Brother Printer.
Now, select the ‘Print Report’ option.
Select the ‘Network Config’ option and click on the ‘OK button.
Now, click on the ‘Black Start’, ‘Color Start’ or the ‘Start’ option.
Finally, press the ‘stop’ button.
It will help you to get the IP address onto the Network Configuration List. The Configuration list will contain all the current network configuration that will help us in How to Fix Brother Printer Won’t Scan on Windows 10.
Check the Settings of Firewall:
Sometimes, due to an active firewall, the network scanning software does not work properly, as the firewall is restricting its activity. So to resolve the issue, you will have to disable the firewall and perform the scanning task again. Perform the following steps:
Go to the Control Panel.
Now, go to the Windows Firewall option.
Now, select Network and Sharing Center
Next step, Go to ‘View Your Active Network’
Now check your ‘Network Location’ under this section.
Again, go to Control Panel.
Select on the ‘Windows Firewall’.
Click on “Turn Firewall ON or OFF”.
Select “Turn Firewall off for your Network Location”.
Click on the ‘OK button.
Now, give the scanning command and perform the operations.
After the scanning is complete, you will have to re-enable the firewall for the protection of your system.
Uninstall and Re-install Brothers Driver
There is a possibility that your Brother Printer is not able to scan properly. Uninstalling the drivers and checking them again will solve the purpose. It is the procedure of How To Fix Brother Printer Won't Scan On Windows 10. You can uninstall the driver and re-install it to solve the issue. Perform the steps below:
Click on the ‘Start button.
Now, go to the “All Apps” options.
Select the ‘Brother Printer’ option.
Now, select the “Brother Utilities”.
Now, expand the pull-down list and select the option for ‘Model Name’.
Go to the ‘Tools’ option. You can see that in the left navigation bar.
Finally, click on the ‘Uninstall’ button.
Now you will be able to see the ‘User Account screen’.
Select the ‘Allow’ button.
You will now go through the set of instructions. Follow these instructions.
These instructions will lead to ‘Uninstall of Software and Drivers”.
After the process of uninstallation is complete, reboot the computer.
After the reboot is complete, you will have to again install the Brother Printer and Driver.
Checking the Control Center is Working or Not:
Follow the steps below to check and follow the procedure for How to Fix Brother Printer Won’t Scan on Windows 10.
Click on the ‘Start button and then search for ‘Brother Printer‘ in the search box.
Now select the ‘Brother’ option from the list that appears corresponding to it.
Open the ‘Brother Utilities’.
Go to the ‘Control Panel’ again.
Now, give the scanning command again.
Check if the scanning is working properly or not. If not, follow the procedure for How to Fix Brother Printer Won’t Scan on Windows 10.
Check the system contains the ‘Scanner Driver’. Also, the port must be configured and connected well.
Now, go to the ‘Scanner Properties’.
Go to the ‘Network Settings’ option.
Select one option between the two, “Specify the machine by option” or “Specify the machine by the name”.
Type the IP address in case you opt for “Specify the machine by option”.
Click on the ‘Save’ button.
Enter the ‘Node Name’ if you opt for “Specify the machine by the name”.
Click on the ‘Apply’ and ‘OK’ button.
Check the Printer is ‘ON’ and does not show any Errors
First, make sure to switch the Printer ‘ON’. Now check the screen of the printer. If the Printer is still showing a blank screen then, it means that the Printer is still ‘OFF’ or in sleep mode. To solve this, press the button on the Printer and wait for some time. Now check if the Printer is wake up from sleep mode or not.
Now, check that the power cable is plug into the power source and it must be turning ‘ON’.
The next step is to check if the display screen is showing some errors or not. The error can be corresponding to paper jam, empty ink tray, etc. Follow the troubleshooting steps of How to Fix Brother Printer Won’t Scan on Windows 10, and clear the error.
Internet Connection Issue:
The problem can also arise due to a network connection problem. Your network might be working slowly. The main steps to follow for “How to Fix Brother Printer Won’t Scan on Windows 10”, is to check the bandwidth of the Network. Also, check that there must not be many devices corresponding to the same network.
Checking the Printer’s Availability to Print
The next you can follow for How to Fix Brother Printer Won’t Scan on Windows 10, is to check that the printer is available. For this, you will have to follow the steps below:
Open ‘Control Panel’.
Locate and go to the option ‘Hardware and Sound’.
Now you will see a list of options under Hardware and Sound. Click on corresponding ‘devices and Printer’.
Here, you can see the Printer name. Right-click on “Brothers Printer”, and click on ‘Printer Properties’.
Finally, click on the “Print Test Page” to check whether the printer is working or not. If not, then follow other procedure for How to Fix Brother Printer Won’t Scan on Windows 10.
Checking of Scanner Driver of the Printer
To check the scanner, follow the steps below:
Go to the ‘Control Panel’
Now, open the scanner list.
In the search bar of the Control Panel, search for “scanner”.
Select the option, “View Scanner and Cameras”.
Now, check if the corresponding icon of your Brothers Printer is showing there or not.
If it is not present there, then you will have to install the scanner driver. It is the solution of How to Fix Brother Printer Won’t Scan on Windows 10.
To download the scanner, open the Brother Printer official website. And click on the download button there, corresponding to the “Full Driver and Software Package”.
Just go with the flow of the instructions and check if the same issue persists or not.
Checking the IP Address of the Printer
If the Brother Printer is showing some error while scanning and you want to know that How to Fix Brother Printer Won’t Scan on Windows 10, then follows the steps below:
Press the ‘Menu’ button on the Brother Printer.
Now, select the ‘Print Report’ option.
Select the ‘Network Config’ option and click on the ‘OK button.
Now, click on the ‘Black Start’, ‘Color Start’ or the ‘Start’ option.
Finally, press the ‘stop’ button.
It will help you to get the IP address onto the Network Configuration List. The Configuration list will contain all the current network configuration that will help us in How to Fix Brother Printer Won’t Scan on Windows 10.
Check the Settings of Firewall:
Sometimes, due to an active firewall, the network scanning software does not work properly, as the firewall is restricting its activity. So to resolve the issue, you will have to disable the firewall and perform the scanning task again. Perform the following steps:
Go to the Control Panel.
Now, go to the Windows Firewall option.
Now, select Network and Sharing Center
Next step, Go to ‘View Your Active Network’
Now check your ‘Network Location’ under this section.
Again, go to Control Panel.
Select on the ‘Windows Firewall’.
Click on “Turn Firewall ON or OFF”.
Select “Turn Firewall off for your Network Location”.
Click on the ‘OK button.
Now, give the scanning command and perform the operations.
After the scanning is complete, you will have to re-enable the firewall for the protection of your system.
Uninstall and Re-install Brothers Driver
There is a possibility that your Brother Printer is not able to scan properly. Uninstalling the drivers and checking them again will solve the purpose. It is the procedure of How To Fix Brother Printer Won't Scan On Windows 10. You can uninstall the driver and re-install it to solve the issue. Perform the steps below:
Click on the ‘Start button.
Now, go to the “All Apps” options.
Select the ‘Brother Printer’ option.
Now, select the “Brother Utilities”.
Now, expand the pull-down list and select the option for ‘Model Name’.
Go to the ‘Tools’ option. You can see that in the left navigation bar.
Finally, click on the ‘Uninstall’ button.
Now you will be able to see the ‘User Account screen’.
Select the ‘Allow’ button.
You will now go through the set of instructions. Follow these instructions.
These instructions will lead to ‘Uninstall of Software and Drivers”.
After the process of uninstallation is complete, reboot the computer.
After the reboot is complete, you will have to again install the Brother Printer and Driver.
Checking the Control Center is Working or Not:
Follow the steps below to check and follow the procedure for How to Fix Brother Printer Won’t Scan on Windows 10.
Click on the ‘Start button and then search for ‘Brother Printer‘ in the search box.
Now select the ‘Brother’ option from the list that appears corresponding to it.
Open the ‘Brother Utilities’.
Go to the ‘Control Panel’ again.
Now, give the scanning command again.
Check if the scanning is working properly or not. If not, follow the procedure for How to Fix Brother Printer Won’t Scan on Windows 10.
Check the system contains the ‘Scanner Driver’. Also, the port must be configured and connected well.
Now, go to the ‘Scanner Properties’.
Go to the ‘Network Settings’ option.
Select one option between the two, “Specify the machine by option” or “Specify the machine by the name”.
Type the IP address in case you opt for “Specify the machine by option”.
Click on the ‘Save’ button.
Enter the ‘Node Name’ if you opt for “Specify the machine by the name”.
Click on the ‘Apply’ and ‘OK’ button.