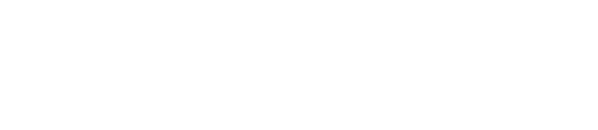(11-18-2020, 05:55 PM)camilar Wrote: - The first step is to choose the outlook software and then click on tools or files depending on the outlook version installed in your system.
- Now after the above step opens the account settings go to the email tab and a new email account will open.
- You will get the dialogue box from which you need to configure the email settings in a manual manner.
- The next step is to ensure that your user name is configured like you want your name to appear for the process of roadrunner email settings for outlook.
- Be alert while choosing your server settings now you need to enter the roadrunner email address.
- Select the next option and then click on finish the configuration so that your roadrunner account can be used from the outlook mail as it helps in settings.
The process varies depending on which version of Microsoft Outlook you’re using.
Most versions of Outlook offer an automatic setup, but if it doesn’t work, you’ll need to set up your account manually.
No matter what the type of setup, you’ll need your Spectrum email address and password.
Automatic Configuration
To add your Spectrum email account automatically:
Open Outlook.
Select the File tab.
In the Info category, select Account Settings > Account Settings from the drop-down list.
Select the Email tab.
Select New.
In the Email Account section under Auto Account Setup:
In the Your Name box, enter your full name.
Enter your Spectrum Email Address.
Enter your Spectrum email Password.
Enter the password again in the Retype Password box.
If you want Outlook to automatically enter your email password, select Save this password in your password list.
Select Next to begin the Auto Account Setup process. If your account is configured successfully, a confirmation message is displayed when the process is complete.
Note: If the automatic configuration fails, a second attempt is made. If this also fails, you must configure your account manually.
Select Finish > Close.
Regards,
Akshay
Technical Consultant
Apps4Rent |
CloudDesktopOnline |
O365CloudExperts